NOTICE: This software (or technical data) was produced for the U.S. Government under contract, and is subject to the Rights in Data-General Clause 52.227-14, Alt. IV (DEC 2007). Copyright 2023 The MITRE Corporation. All Rights Reserved.
WARNING: For most component developers, these steps are not necessary. Instead, refer to the C++, Python, or Java README for developing a Docker component in your desired language.
WARNING: This guide is a work in progress and may not be completely accurate or comprehensive.
Overview
The following instructions are for setting up an environment for building and running OpenMPF outside of Docker. They serve as a reference for developers who want to develop the Workflow Manager web application itself and perform end-to- end integration testing.
Setup VM
-
Download the ISO for the desktop version of Ubuntu 20.04 from https://releases.ubuntu.com/20.04.
-
Create an Ubuntu VM using the downloaded iso. This part is different based on what VM software you are using.
- Use mpf as your username.
- During the initial install, the VM window was small and didn't stretch to fill up the screen, but this may be fixed automatically after the installation finishes, or there may be additional steps necessary to install tools or configure settings based on your VM software.
-
After completing the installation, you will likely be prompted to update software. You should install the updates.
-
Optionally, shutdown the VM and take a snapshot. This will enable you to revert back to a clean Ubuntu install in case anything goes wrong.
-
Open a terminal and run
sudo apt update -
Run
sudo apt install gnupg2 unzip xz-utils cmake make g++ ninja-build nasm libgtest-dev mediainfo libssl-dev liblog4cxx-dev libboost-dev file openjdk-17-jdk libprotobuf-dev protobuf-compiler libprotobuf-java python3.8-dev python3-pip python3.8-venv libde265-dev libopenblas-dev liblapacke-dev libavcodec-dev libavcodec-extra libavformat-dev libavutil-dev libswscale-dev libavresample-dev libharfbuzz-dev libfreetype-dev ffmpeg git git-lfs redis postgresql-12 curl ansible -
Run
sudo ln --symbolic /usr/include/x86_64-linux-gnu/openblas-pthread/cblas.h /usr/include/cblas.h -
Run
sudo ln --symbolic /usr/bin/cmake /usr/bin/cmake3 -
Run
sudo ln --symbolic /usr/bin/protoc /usr/local/bin/protoc -
Follow instructions to install Docker: https://docs.docker.com/engine/install/ubuntu/#install-using-the-repository
-
Optionally, configure Docker to use socket activation. The advantage of socket activation is that systemd will automatically start the Docker daemon when you use
dockercommands:
sudo systemctl disable docker.service;
sudo systemctl stop docker.service;
sudo systemctl enable docker.socket;
-
Follow instructions so that you can run Docker without sudo: https://docs.docker.com/engine/install/linux-postinstall/#manage-docker-as-a-non-root-user
-
Install Docker Compose:
sudo apt update
sudo apt install docker-compose-plugin
-
Optionally, stop redis from starting automatically:
sudo systemctl disable redis -
Optionally, stop postgresql from starting automatically:
sudo systemctl disable postgresql -
Initialize Postgres (use "password" when prompted for a password):
sudo -i -u postgres createuser -P mpf
sudo -i -u postgres createdb -O mpf mpf
- Build and install OpenCV:
mkdir /tmp/opencv-contrib;
wget -O- 'https://github.com/opencv/opencv_contrib/archive/4.9.0.tar.gz' \
| tar --extract --gzip --directory /tmp/opencv-contrib;
mkdir /tmp/opencv;
cd /tmp/opencv;
wget -O- 'https://github.com/opencv/opencv/archive/4.9.0.tar.gz' \
| tar --extract --gzip;
cd opencv-4.9.0;
mkdir build;
cd build;
export OpenBLAS_HOME=/usr/lib/x86_64-linux-gnu/openblas-pthread; \
cmake -DCMAKE_INSTALL_PREFIX:PATH='/opt/opencv-4.9.0' \
-DWITH_IPP=false \
-DBUILD_EXAMPLES=false \
-DBUILD_TESTS=false \
-DBUILD_PERF_TESTS=false \
-DOPENCV_EXTRA_MODULES_PATH=/tmp/opencv-contrib/opencv_contrib-4.9.0/modules \
..;
sudo make --jobs "$(nproc)" install;
sudo ln --symbolic '/opt/opencv-4.9.0/include/opencv4/opencv2' /usr/local/include/opencv2;
sudo sh -c 'echo /opt/opencv-4.9.0/lib > /etc/ld.so.conf.d/mpf.conf'
sudo ldconfig;
sudo rm -rf /tmp/opencv-contrib /tmp/opencv;
- Build and install the ActiveMQ C++ library:
mkdir /tmp/activemq-cpp;
cd /tmp/activemq-cpp;
wget -O- https://dlcdn.apache.org/activemq/activemq-cpp/3.9.5/activemq-cpp-library-3.9.5-src.tar.gz \
| tar --extract --gzip;
cd activemq-cpp-library-3.9.5;
./configure;
sudo make --jobs "$(nproc)" install;
sudo rm -rf /tmp/activemq-cpp;
- Install NotoEmoji font for markup:
mkdir /tmp/noto;
cd /tmp/noto;
wget https://noto-website-2.storage.googleapis.com/pkgs/NotoEmoji-unhinted.zip;
unzip NotoEmoji-unhinted.zip;
sudo mkdir --parents /usr/share/fonts/google-noto-emoji;
sudo cp NotoEmoji-Regular.ttf /usr/share/fonts/google-noto-emoji/;
sudo chmod a+r /usr/share/fonts/google-noto-emoji/NotoEmoji-Regular.ttf;
rm -rf /tmp/noto;
- Build and install PNG Defry:
mkdir /tmp/pngdefry;
cd /tmp/pngdefry;
wget -O- 'https://github.com/openmpf/pngdefry/archive/v1.2.tar.gz' \
| tar --extract --gzip;
cd pngdefry-1.2;
sudo gcc pngdefry.c -o /usr/local/bin/pngdefry;
rm -rf /tmp/pngdefry;
- Install Maven:
wget -O- 'https://archive.apache.org/dist/maven/maven-3/3.3.3/binaries/apache-maven-3.3.3-bin.tar.gz' \
| sudo tar --extract --gzip --directory /opt;
sudo ln --symbolic /opt/apache-maven-3.3.3/bin/mvn /usr/local/bin;
- Build and install libheif:
mkdir /tmp/libheif;
cd /tmp/libheif;
wget -O- https://github.com/strukturag/libheif/archive/refs/tags/v1.20.2.tar.gz \
| tar --extract --gzip;
cd libheif-1.20.2/third-party;
bash aom.cmd;
cd ..;
mkdir build;
cd build;
PKG_CONFIG_PATH="/tmp/libheif/libheif-1.20.2/third-party/aom/dist/lib/pkgconfig" \
cmake3 -DCMAKE_INSTALL_PREFIX=/usr -DWITH_EXAMPLES=false -DWITH_AOM_DECODER=true -DENABLE_PLUGIN_LOADING=false -DCMAKE_BUILD_TYPE=Release ..;
sudo make --jobs "$(nproc)" install/strip;
sudo cp heifio/libheifio.a /usr/lib64;
cd ../heifio;
sudo mkdir -p /usr/include/libheif/heifio;
sudo cp *.h /usr/include/libheif/heifio;
cd;
sudo rm -rf /tmp/libheif;
- From your home directory run:
git clone https://github.com/openmpf/openmpf-projects.git --recursive;
cd openmpf-projects;
git checkout develop;
git submodule foreach git checkout develop;
-
Run:
pip install openmpf-projects/openmpf/trunk/bin/mpf-scripts -
Add
PATH="$HOME/.local/bin:$PATH"to~/.bashrc -
Run
mkdir -p openmpf-projects/openmpf/trunk/install/share/logs -
Run
sudo cp openmpf-projects/openmpf/trunk/mpf-install/src/main/scripts/mpf-profile.sh /etc/profile.d/mpf.sh -
Run
sudo sh -c 'echo /home/mpf/mpf-sdk-install/lib >> /etc/ld.so.conf.d/mpf.conf' -
Run
sudo cp openmpf-projects/openmpf/trunk/node-manager/src/scripts/node-manager.service /etc/systemd/system/node-manager.service -
Run
cd ~/openmpf-projects/openmpf/trunk/workflow-manager/src/main/resources/properties/; cp mpf-private-example.properties mpf-private.properties -
Run
sudo sh -c 'echo "[mpf-child]\nlocalhost" >> /etc/ansible/hosts' -
Run
mkdir -p ~/.m2/repository/; tar -f /home/mpf/openmpf-projects/openmpf-build-tools/mpf-maven-deps.tar.gz --extract --gzip --directory ~/.m2/repository/ -
Reboot the VM.
At this point you may wish to install additional dependencies so that you can
build specific OpenMPF components. Refer to the commands in the Dockerfile
for each component you're interested in.
Configure Users
To change the default user password settings, modify
openmpf-projects/openmpf/trunk/workflow-manager/src/main/resources/properties/user.properties.
Note that the default settings are public knowledge, which could be a security
risk.
Note that mpf remove-user and mpf add-user commands explained in the
Command Line Tools section do not modify the
user.properties file. If you remove a user using the mpf remove-user
command, the changes will take effect at runtime, but an entry may still exist
for that user in the user.properties file. If so, then the user account will
be recreated the next time the Workflow Manager is restarted.
Build and Run the OpenMPF Workflow Manager Web Application
- Build OpenMPF:
cd ~/openmpf-projects/openmpf;
mvn clean install \
-DskipTests -Dmaven.test.skip=true \
-DskipITs \
-Dcomponents.build.components=openmpf-components/cpp/OcvFaceDetection \
-Dstartup.auto.registration.skip=false;
- Start OpenMPF with
mpf start.
Look for this log message in the terminal with a time value indicating the Workflow Manager has finished starting:
2022-10-11 12:21:16,447 INFO [main] o.m.m.Application - Started Application in 22.843 seconds (JVM running for 24.661)
After startup, the Workflow Manager will be available at http://localhost:8080. Browse to this URL using Firefox or Chrome.
If you want to test regular user capabilities, log in as the "mpf" user with
the "mpf123" password. Please see the
OpenMPF User Guide for more information.
Alternatively, if you want to test admin capabilities then log in as "admin"
user with the "mpfadm" password. Please see the
OpenMPF Admin Guide for more information.
When finished using OpenMPF, stop Workflow Manager with ctrl-c and then run mpf stop to stop
the other system dependencies.
The preferred method to start and stop services for OpenMPF is with the
mpf start and mpf stop commands. For additional information on these
commands, please see the
Command Line Tools section.
These will start and stop the PostgreSQL, Redis, Node Manager, and Workflow Manager processes.
Known Issues
o.m.m.m.c.JobController - Failure creating job. supplier.get()
If you see an error message similar to:
2022-02-07 17:17:30,538 ERROR [http-nio-8080-exec-1] o.m.m.m.c.JobController - Failure creating job. supplier.get()
java.lang.NullPointerException: supplier.get()
at java.util.Objects.requireNonNull(Objects.java:246) ~[?:?]
at java.util.Objects.requireNonNullElseGet(Objects.java:321) ~[?:?]
at org.mitre.mpf.wfm.util.PropertiesUtil.getHostName(PropertiesUtil.java:267) ~[classes/:?]
at org.mitre.mpf.wfm.util.PropertiesUtil.getExportedJobId(PropertiesUtil.java:285) ~[classes/:?]
Open /etc/profile.d/mpf.sh and change export HOSTNAME to
export HOSTNAME=$(hostname). Then, restart the VM.
Appendices
Command Line Tools
OpenMPF installs command line tools that can be accessed through a terminal
on the development machine. All of the tools take the form of actions:
mpf <action> [options ...].
Execute mpf --help for general documentation and mpf <action> --help for
documentation about a specific action.
- Start / Stop Actions: Actions for starting and stopping the OpenMPF
system dependencies, including PostgreSQL, Redis, Workflow Manager, and the
node managers on the various nodes in the OpenMPF cluster.
mpf status: displays a message indicating whether each of the system dependencies is running or notmpf start: starts all of the system dependenciesmpf stop: stops all of the system dependenciesmpf restart: stops and then starts all of the system dependencies
- User Actions: Actions for managing Workflow Manager user accounts. If
changes are made to an existing user then that user will need to log off or
the Workflow Manager will need to be restarted for the changes to take effect.
mpf list-users: lists all of the existing user accounts and their role (non-admin or admin)mpf add-user <username> <role>: adds a new user account; will be prompted to enter the account passwordmpf remove-user <username>: removes an existing user accountmpf change-role <username> <role>: change the role (non-admin to admin or vice versa) for an existing usermpf change-password <username>: change the password for an existing user; will be prompted to enter the new account password
- Clean Actions: Actions to remove old data and revert the system to a
new install state. User accounts, registered components, as well as custom
actions, tasks, and pipelines, are preserved.
mpf clean: cleans out old job information and results, pending job requests, and marked up media files, but preserves log files and uploaded media.mpf clean --delete-logs --delete-uploaded-media: the same asmpf cleanbut also deletes log files and uploaded media
- Node Action: Actions for managing node membership in the OpenMPF cluster.
mpf list-nodes: If the Workflow Manager is running, get the current JGroups view; otherwise, list the core nodes
Packaging a Component
In a non-Docker deployment, admin users can register component packages through the web UI. Refer to Component Registration.
Once the descriptor file is complete, as described in Component Descriptor Reference, the next step is to compile your component source code, and finally, create a .tar.gz package containing the descriptor file, component library, and all other necessary files.
The package should contain a top-level directory with a unique name that will
not conflict with existing component packages that have already been developed.
The top-level directory name should be the same as the componentName.
Within the top-level directory there must be a directory named “descriptor” with the descriptor JSON file in it. The name of the file must be “descriptor.json”.
Example:
//sample-component-1.0.0-tar.gz contents
SampleComponent/
config/
descriptor/
descriptor.json
lib/
Installing and registering a component
The Component Registration web page, located in the Admin section of the OpenMPF web user interface, can be used to upload and register the component.
Drag and drop the .tar.gz file containing the component onto the dropzone area of that page. The component will automatically be uploaded and registered.
Upon successful registration, the component will be available for deployment
onto OpenMPF nodes via the Node Configuration web page and
/rest/nodes/config end point.
If the descriptor contains custom actions, tasks, or pipelines, then they will be automatically added to the system upon registration.
NOTE: If the descriptor does not contain custom actions, tasks, or pipelines, then a default action, task, and pipeline will be generated and added to the system.
The default action will use the component’s algorithm with its default property value settings. The default task will use the default action. The default pipeline will use the default task. This will only be generated if the algorithm does not specify any
requiresCollectionstates.
Unregistering a component
A component can be unregistered by using the remove button on the Component Registration page.
During unregistration, all services, algorithms, actions, tasks, and pipelines associated with the component are deleted. Additionally, all actions, tasks, and pipelines that depend on these elements are removed.
Web UI
The following sections will cover some additional functionality permitted to admin users in a non-Docker deployment.
Node Configuration and Status
This page provides a list of all of the services that are configured to run on the OpenMPF cluster:
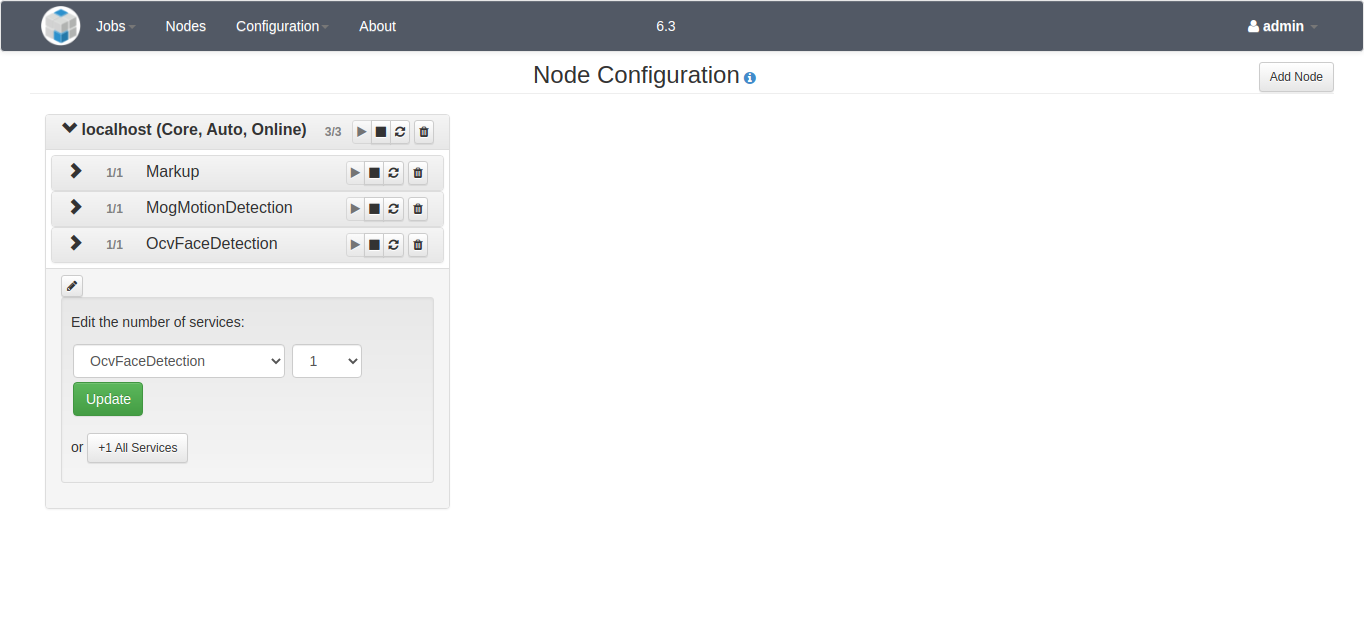
Each node shows information about the current status of each service, if it is unlaunchable due to an underlying error, and how many services are running for each node. If a service is unlaunchable, it will be indicated using a red status icon (not shown). Note that services are grouped by component type. Click the chevron ">" to expand a service group to view the individual services.
An admin user can start, stop, or restart them on an individual basis. If a non-admin user views this page, the "Action(s)" column is not displayed. This page also enables an admin user to edit the configuration for all nodes in the OpenMPF cluster. A non-admin user can only view the existing configuration.
An admin user can add a node by using the "Add Node" button and selecting a node in the OpenMPF cluster from the drop-down list. You can also select to add all services at this time. A node and all if its configured services can be removed by clicking the trash can to the right of the node's hostname.
An admin user can add services individually by selecting the node edit button at the bottom of the node. The number of service instances can be increased or decreased by using the drop-down. Click the "Submit" button to save the changes.
When making changes, please be aware of the following:
- It may take a minute for the configuration to take effect on the server.
- If you remove an existing service from a node, any job that service is processing will be stopped, and you will need to resubmit that job.
- If you create a new node, its configuration will not take effect until the OpenMPF software is properly installed and started on the associated host.
- If you delete a node, you will need to manually turn off the hardware running that node (deleting a node does not shut down the machine).
Component Registration
This page allows an admin user to add and remove non-default components to and from the system:
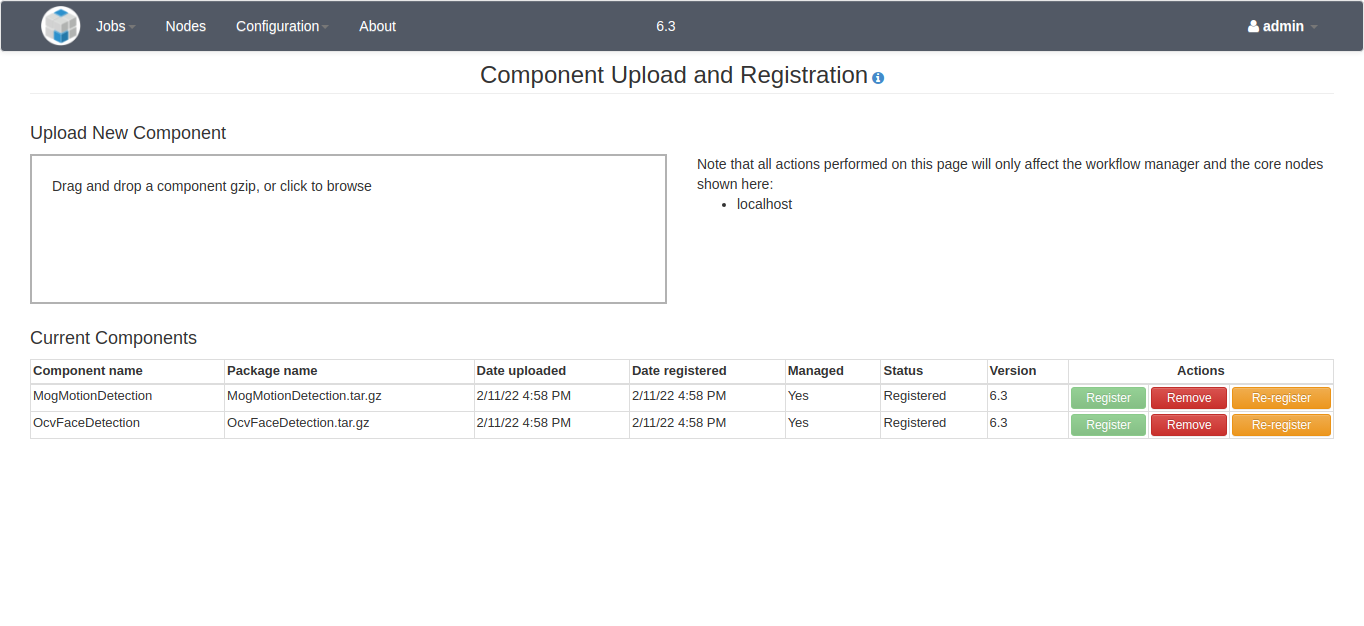
A component package takes the form of a tar.gz file. An admin user can either drag and drop the file onto the "Upload a new component" dropzone area or click the dropzone area to open a file browser and select the file that way. In either case, the component will begin to be uploaded to the system. If the admin user dragged and dropped the file onto the dropzone area then the upload progress will be shown in that area. Once uploaded, the Workflow Manager will automatically attempt to register the component. Notification messages will appear in the upper right side of the screen to indicate success or failure if an error occurs. The "Current Components" table will display the component status.
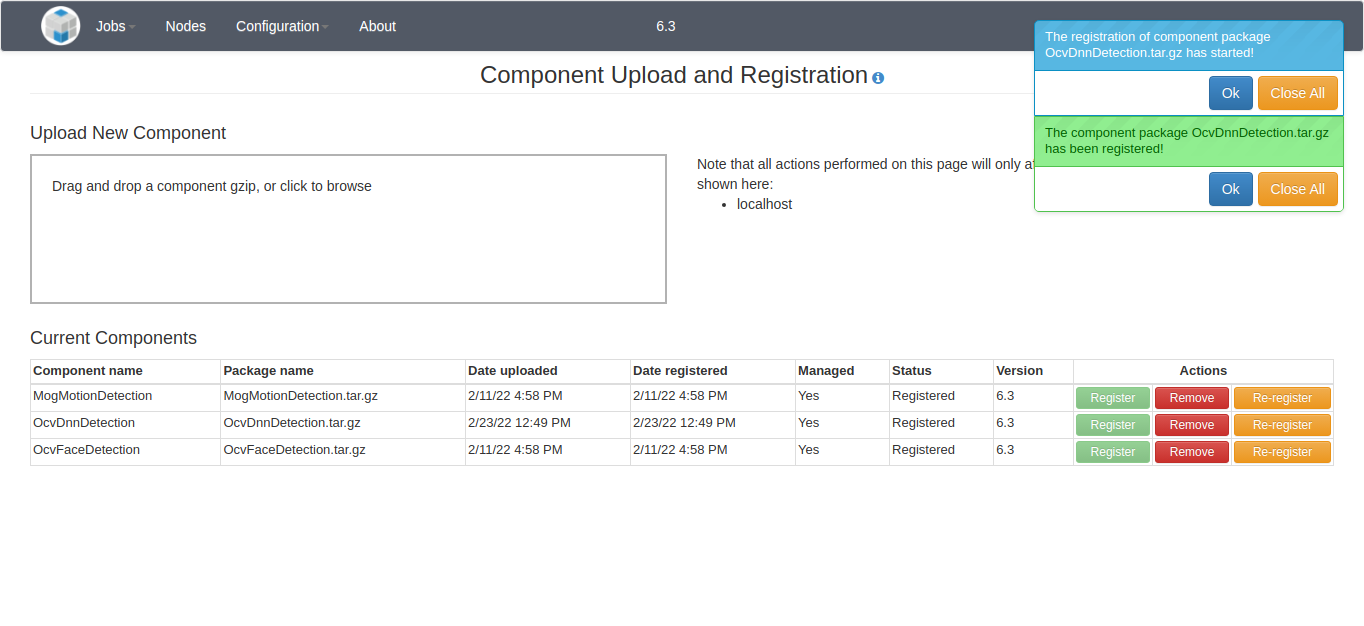
If for some reason the component package upload succeeded but the component
registration failed then the admin user will be able to click the "Register"
button again to try to another registration attempt. For example, the admin
user may do this after reviewing the Workflow Manager logs and resolving any
issues that prevented the component from successfully registering the first
time. One reason may be that a component with the same name already exists on
the system. Note that an error will also occur if the top-level directory of
the component package, once extracted, already exists in the /opt/mpf/plugins
directory on the system.
Once registered, an admin user has the option to remove the component. This will unregister it and completely remove any configured services, as well as the uploaded file and its extracted contents, from the system. Also, the component algorithm as well as any actions, tasks, and pipelines specified in the component's descriptor file will be removed when the component is removed.